- Although the Disk Utility app of Mac OS X can erase free space on Mac hard drive, there is a chance that it might not be able to do so in a secure manner. To make sure that the erasing of the free space is completed without any damage to the hard drive then using a data erasure tool is the best option.
- When you see the welcome screen for the Mac OS X Installer, go to the menu named Utilities and select Disk Utility. In the left pane of the Disk Utility window, click on the hard drive you want to erase. In the right pane of the Disk Utility window, click the Erase tab. Click the Security Options button.
- Below are instructions on how you can securely erase the Mac's hard drive before you donate your Mac or sell it. If your Mac is running OS X 10.7 to 10.10 and has a mechanical, spinning hard drive, please read my older article on securely erasing a spinning hard drive using Disk Utility.
- DBAN (Darik's Boot and Nuke) Our Review of DBAN. Darik's Boot And Nuke, usually referred to as.
Paragon Disk Wiper can completely erase an entire hard disk, a separate partition or just clean free space. It guarantees secure and easy erasure of your critical data. Data wiping functions are also available in our brand-new solution Hard Disk Manager for Mac - a part of the best-selling Paragon's all-in-one storage management technology.
Dec 21, 2020 • Filed to: Solve Mac Problems • Proven solutions
Every time you delete any file or document on the Mac hard drive it creates free space. This free space can be utilized for storing other data. However, if this free space doesn't get overwritten, then it can be used to retrieve the previous data that it held using a data recovery tool. Now, if you are selling the hard drive of your Mac and don't want the person buying it to recover the documents that you deleted then you must erase free space on Mac hard drive. However, make sure that the erasure is done securely without damaging the hard disk.
Part 1: How to Erase Free Space on Hard Drives in Mac OS X
You will have to use the Disk Utility app provided by your Mac OS X toerase free space on Mac hard drive. It offers you the chance to overwrite on the free space left on your hard disk so that no one can retrieve the data that was previously stored on it. However, do keep in mind that this method for free space erasure is only applicable for traditional hard drive and won't work on SSD versions that utilize flash memory.
- The initial step is to start the Disk Utility app. This app is located in the utility menu which can itself be found in the Applications menu. You can use the Launchpad for launching this app as well.
- If the hard drive whose free spaces you want to erase is an external hard disk then you would have to connect it to the Mac and then select it from the menu located on the left-hand side of the screen.
- Click the Erase free space button after opening the Erase tab.
- Pick the level of erasure you want and then click the Erase free space to start the overwriting process on the hard drive's vacant spaces.
- There are three different erasure options available to you which are Fastest, Secure, and Most Secure. Fastest option overwrites the free space just once while Secure and Most Secure options do that three and seven times respectively.
- Select any of the erasure options that you like and then click the Erase free space button.
Part 2: How to Secure Erase Free Space on Hard Drives in Windows
Although the Disk Utility app of Mac OS X can erase free space on Mac hard drive, there is a chance that it might not be able to do so in a secure manner. To make sure that the erasing of the free space is completed without any damage to the hard drive then using a data erasure tool is the best option. There are various such tools available on the internet but the best one among them isStellar BitRaser for File. It can secure erase free space on hard drives and ensure that the deleted data can't be recovered.
- Completely erases the data, ensuring that it can't be recovered using any data recovery tool.
- Supports multiple data erase algorithms that can be used for erasing data.
- Provides a search feature for quickly search the file or document which needs to be erased from the hard drive.
- Offers the chance to erase the chat history of messaging services like Yahoo and Skype.
- Capable of erasing all traces of internet activity including the internet history maintained by popularly used browsers.
Step 1: Download Stellar BitRaser for File on your Windows PC, take out the hard drive on Mac, and connect it to Windows computer.
Step 2: Click the 'Erase Unused Space' option on the left, to select your Mac hard drive.
Step 3: Selected your Mac hard drive and click the 'Erase Now' button to process.
Step 4: After a while, the Mac hard drive erase complete and you can reboot the system.
While other data erasure tools take several passes to erase the free space on a hard drive, Stellar BitRaser only requires a single pass to erase it permanently. However, if you feel the need to take another pass then you can take two more passes. This will ensure beyond doubt that the free space on your Mac hard drive is erased forever.
For you to use Stellar BitRaser for File to erase free space on Mac hard drive, you need to take it out from your Mac first. The reason for this is that this data erasure tool isn't compatible with Mac OS X and works only on Windows. So, you need to connect the Mac hard disk to a Windows PC before you erase the free spaces on it using Stellar BitRaser for File.
In short, deleting data on the Mac hard drive doesn't securely erase it. It just creates free space that can be used for recovering the deleted data using a data recovery tool. So, you need to erase free space on Mac hard drive. The Disk Utility app of Mac OS X can be used for the erasure of these free spaces. However, for secure erasure, you need to make use of a reliable data erasure tool like Stellar BitRaser for File. It can erase the vacant spaces on your Mac hard drive and make sure that the data that they contained previously can't be retrieved using anyprofessional Mac data recovery tool.
What's Wrong with Mac
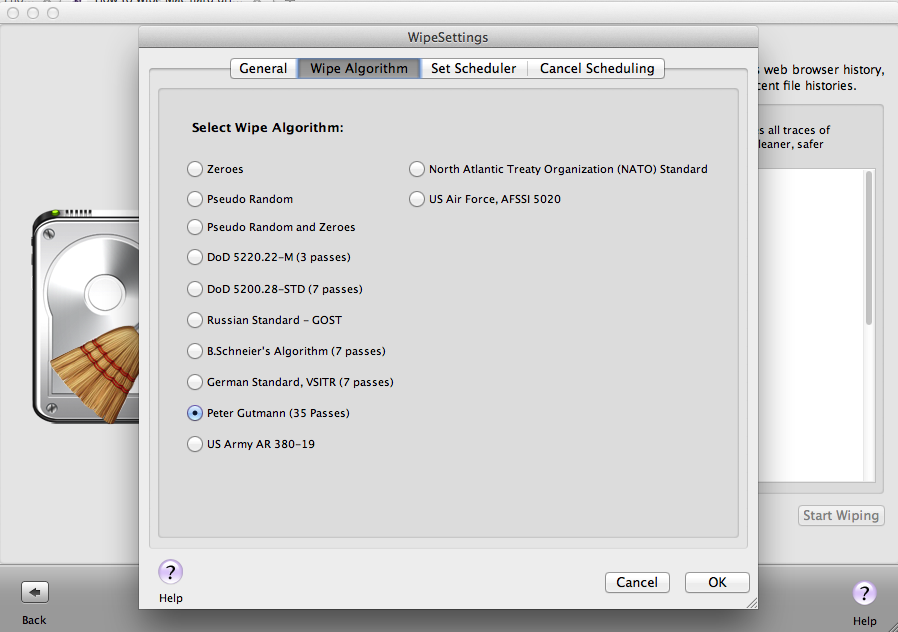
- Recover Your Mac
- Fix Your Mac
- Delete Your Mac
- Learn Mac Hacks
Mac studio fix foundation concealer. Moving to a new Mac? Before taking these steps, you can use Migration Assistant to move your files from the old Mac to your new Mac.
Create a backup
Make sure that you have a current backup of your important files. Learn how to back up your Mac.
Sign out of iTunes in macOS Mojave or earlier
If you're using macOS Mojave or earlier, open iTunes. From the menu bar at the top of the screen or iTunes window, choose Account > Authorizations > Deauthorize This Computer. Then enter your Apple ID and password and click Deauthorize.
Learn more about deauthorizing computers used with your iTunes account.
Sign out of iCloud
If you're using macOS Catalina or later, choose Apple menu > System Preferences, then click Apple ID. Select Overview in the sidebar, then click Sign Out.
If you're using macOS Mojave or earlier, choose Apple menu > System Preferences, click iCloud, then click Sign Out.
You will be asked whether to keep a copy of your iCloud data on this Mac. You can click Keep a Copy, because you're erasing your Mac later. Your iCloud data remains in iCloud and on any other devices that are signed in to iCloud with your Apple ID.
Sign out of iMessage
If you're using OS X Mountain Lion or later, open the Messages app, then choose Messages > Preferences from the menu bar. Click iMessage, then click Sign Out.
Reset NVRAM
Shut down your Mac, then turn it on and immediately press and hold these four keys together: Option, Command, P, and R. Release the keys after about 20 seconds. This clears user settings from memory and restores certain security features that might have been altered.
Learn more about resetting NVRAM or PRAM.
Optional: Unpair Bluetooth devices that you're keeping
Secure Erase Disk Part
If your Mac is paired with a Bluetooth keyboard, mouse, trackpad, or other Bluetooth device that you plan to keep, you can unpair it. Use mac camera to record video. This optional step prevents accidental input when the Mac and device have separate owners but remain in Bluetooth range of each other.
If you're unpairing Bluetooth input devices from a desktop computer such as an iMac, Mac mini, or Mac Pro, you must plug in a USB keyboard and mouse to complete the remaining steps in this article.
To unpair a Bluetooth device, choose Apple menu > System Preferences, then click Bluetooth. Move your pointer over the device that you want to unpair, then click the remove (x) button next to the device name.
Erase your hard drive and reinstall macOS
Macos Disk Utility Secure Erase
The best way to restore your Mac to factory settings is to erase your hard drive and reinstall macOS.
After macOS installation is complete, the Mac restarts to a setup assistant that asks you to choose a country or region. To leave the Mac in an out-of-box state, don't continue setup. Instead, press Command-Q to shut down the Mac. When the new owner turns on the Mac, the setup assistant guides them through the setup process.
Secure Erase Disk Mac External Drive
No matter the model or condition, we can turn your device into something good for you and good for the planet: Learn how to trade in or recycle your Mac with Apple Trade In.

