iTunes is a free tool for both PC and Mac computers. This program can play all digital songs and videos. It is also a file manager for your iPhone, iPad, iPod as well as Apple TV.
- The latest version of macOS is macOS 11.0 Big Sur, which Apple released on November 12, 2020. Apple releases a new major version roughly once every year. These upgrades are free and are available in the Mac App Store.
- Intel-based Macs would run a new recompiled version of OS X along with Rosetta, a binary translation layer which enables software compiled for PowerPC Mac OS X to run on Intel Mac OS X machines. The system was included with Mac OS X versions up to version 10.6.8. Apple dropped support for Classic mode on the new Intel Macs.
Latest Version of Mac OS – Big Sur 11.0.1 Big Sur brings BIG changes to the MacOS, from a new OS interface to new architecture compatible with the all new M1 chip. It offers the ability for Apple to use their new silicon processors based on arm64 architecture, which brings massive improvements in speed and power efficiency. For example, for Mac OS X 10.7 Lion, released in mid-2011, Apple notes that an 'Intel Core 2 Duo, Core i3, Core i5, Core i7, or Xeon processor' is required, but not which models; 2GB of RAM is.
You know, Apple has been very active in updating iTunes, and 2019 is a year of extensive updates for it. Thus, what is the latest version of iTunes in 2019? Its version starts at iTunes 12.9 (supporting iOS 12), which added several features for Apple Music users. And iTunes 12.10.3 (compatible with iOS 13) is the last version of that year.
Now, what's the latest version of iTunes as of 2020? OK, this review will answer the question for you. Plus, you'll learn how to update iTunes to the latest version and how to manage your iOS devices with its alternative.
Part 1: Tips You Should Know before iTunes Update
1. Brief History of iTunes Updates
iTunes was first launched in 2001. Apple touted it as the most amazing music player in the world. And its second version iTunes 2, released 10 months later, marks its official move into the iPod. A year later, a smart playlist was added to iTunes 3, followed by iTunes 4 with the Music Store embedded in..
New versions of iTunes in a dozen years that followed have great improvements generally, such as optimizing, adding some new features or simplifying complex operations, etc. Again, iTunes has been updated frequently since its release, and the tool was updated 9 times in 2010 alone.
An earlier major upgrade for iTunes was in 2017. For example, its built-in app store browser is deleted, and it simplifies the management of local apps; members can create profiles and go to visit each other to see the music their friends are listening to and their shared playlists.
You May Need:
2. What's the Latest Version of iTunes?
As of October 21, 2020, Apple iTunes 12.10.10 for Win XP/7/8/10 is the most current version of iTunes. You can use it to collect songs in one tap, convert CDs to digital music, play videos with screen controls, and sync content on iPhones and other Apple devices.
What's more, while there has never been an Apple iTunes app for Android. Those who are looking forward to it can use Apple Music for Android to get into the iTunes library from Android phones.
3. How Do I Know if I Have the Latest Version of iTunes?
It's easy to check the version of iTunes, depending on where you installed this tool. Now, let's take Windows 10 as an example to discuss how to do this.
- iTunes was installed from the Store:
On your computer, Go to Start menu > Settings app > Apps > Apps & features > iTunes entry > Advanced options. Then navigate to the Specifications section to check the version number of the iTunes installed on this computer.
- iTunes was installed from other sources:
On your computer, head to Start menu > Settings > Apps > Apps & features > iTunes entry.
Part 2: How to Update iTunes to the Latest Version on PC/Mac
Updating iTunes is a way to fix iTunes Errors. If you plan to do the update, it is not a big deal anyway. There are 3 methods out there to fulfill this.
You can choose to launch the tool on your PC or Mac and update iTunes directly, provided that there is an old version installed on the computer. Otherwise, simply download and install the most current version online.
Update iTunes on a PC:
1. Double-click on the iTunes icon on your PC to open it. Or you can press the Win icon > Start menu > type iTunes into the Search bar > launch iTunes.
2. On the iTunes menu, click on 'Help', followed by 'Check for Updates'. If there is an update available, this tool will ask if you need to download it.

3. Download the most current version of iTunes and then install it on this PC.
Update iTunes on a Mac:
1. Run iTunes on your Mac directly. Or you can go to Finder menu > Applications (Shift + Command + A) > find and launch iTunes.
2. On the menu bar, hit iTunes > Check for Updates. This tool will then check online for iTunes (current version). If any, a message will pop up to prompt you to download it.
3. Click 'Download iTunes' to update it to the latest version.
Update iTunes online directly:
If you don't have iTunes on your computer now, you can download and install it online.
To do so, head to the iTunes download page. Click 'Download Now' on the webpage to download iTunes. The page will select the latest version for the operating environment automatically. After that, just install it on your computer.
Tips: Aha! Here's another method to update iTunes to the latest version: when you launch the tool, it may prompt you to get the latest version, if any, and just confirm the message for updates.
You May Also Like:
Part 3: The Best Alternative to iTunes to Transfer & Manage iOS Data
As we know, in addition to frequent updates, there are also some unsatisfactory designs. For instance, the existing data on your iOS device will be covered when restoring from iTunes, the user privacy is exposed to the risk of leakage due to its Home Sharing feature, and only a few songs can be added at a time.
Would you like to know what the best alternative to iTunes? Well, MobiKin Assistant for iOS (Win and Mac) can be your best bet. It enables you to back up your iOS data repeatedly on a computer, and previous backups will not be overwritten. It also empowers you to delete unwanted iTunes backups from your computer.
Further, this professional program servers as an excellent iOS data manager. (e.g., it allows you to access, preview, edit or delete different files from PC/Mac.)
Some other highlights of Assistant for iOS:
- Back up & restore iPhone data directly.
- Transfer as many as 14+ data types from iDevices to computers, containing Contacts, Text Messages, eBook, Video, Photo, Safari Bookmarks, Music, Voice Memo, Podcast, Playlist, etc.
- Import files from computer to iPhone, covering iBooks, bookmarks, contacts, calendars.
- Clean interface without malware/ads.
- Perform tasks on various iOS devices, such as iPhone 12, iPhone 11/11 Pro/11 Pro Max, iPhone X/XR/XS/XS Max, iPhone 8/8 Plus, iPhone 7/7 Plus, iPhone 6/6S/6 Plus, iPod, iPad, etc.
- It does not record any privacy from its users.
Now, please download the Assistant for iOS program on your computer, and let's enjoy more control and flexible iOS file management experience provided by this iTunes alternative.
1. Connect your iPhone to computer
Install and launch Assistant for iOS on your computer. Then, link your iPhone to the computer with a USB cable. Next, this program will identify your device soon, and its main screen will appear as below.
Note: Before the recognition, you may need to tap 'Trust' on your iPhone and click 'Continue' on the program when prompted.
2. Transfer and manage iPhone information and media files
You'll see a list of data types on the left menu on the main interface, including contacts, messages, notes, calendar, bookmarks, music, videos, photos, books and apps.
- Transfer data from iPhone/iPad/iPod to computer by clicking on the 'Export' button.
- Copy files from computer to iOS device by clicking on the 'Import' button.
- Remove useless files from iPhone, iPad or iPod by clicking on the 'Delete' button.
- Modify the information of the existing iOS data by clicking on the 'Edit' button.
3. Remove applications from iPhone/iPad/iPod
You can click the 'Uninstall' option from the top menu to remove needless applications from your device.
4. Manage iTunes backups on computer
Highlight the 'Super Toolkit' option from the program interface and choose 'iTunes Backup & Restore'. Then, you can begin the iTunes backups management task:
- Click the 'Backup' button to back up your iOS device to iTunes default location or customized folder at your will.
- Click the 'Restore' to restore data from iTunes backup to your iDevice.
- Click the 'Delete' to remove iTunes backup records from your computer.
The Bottom Line
New versions of iTunes always can't wait to come out. And by the time you reach this page, it may have been updated to the next version. However, the ways to update it have not changed much.
After all the frequent updates, iTunes is still unfriendly, cumbersome, inefficient, and cannot work for non-purchased stuff. OK, if you want to improve the quality of your life, don't hesitate to pick MobiKin Assistant for iOS, the best replacement.
Related Articles:
- When was Big Sur released?
The first version of Big Sur was released on the 12th of November 2020
• Total design refresh
• App enhancements to Safari, Messages, Maps
• Compatible with new M1 apple silicon
Latest Version of Mac OS – Big Sur 11.0.1
Big Sur brings BIG changes to the MacOS, from a new OS interface to new architecture compatible with the all new M1 chip. It offers the ability for Apple to use their new silicon processors based on arm64 architecture, which brings massive improvements in speed and power efficiency.
Big Sur comes with a ton of new updates and here is a highlight of what you will get with the latest 11.0.1 version:
Big Sur Safari Updates
- Privacy Updates
- Password monitoring
- Speed optimization
- New design elements
- Customizable start Page
- Expanded extensions support
- New dedicated category for finding new extensions in the App Store
- New tab design and website preview when you hover over a tab.
- Translation (beta) for English, Spanish, Simplified Chinese, French, German, Russian, or Brazilian Portuguese [US-English and Canadian-English only]
- Privacy Report with an overview of trackers blocked by Intelligent Tracking Prevention
- Safari privacy prompts for extensions
Big Sur Control Center Updates
- Puts favorite menus and Mac controls in one place
- Additional controls for Control Center menus
- Support for pinning favorite menus from Control Center to the menu bar
Big Sur Notification Center Updates
- New data-rich native widgets
- Support for third party widgets
- Notifications and widgets come together in one view in the Notification Center
- Interactive notifications display additional information and actions when expanded.
- Edit view allows for adding widgets and customizing them.
Big Sur Messages Updates
- Pinned conversations – up to 9
- Mentions let you direct a message to an individual in a group conversation
- Inline replies let you reply to a specific message earlier in the conversation
- New emojis and stickers
- #images – find trending gifs to message
- Message effects – laser, balloon, confetti, etc.
Big Sur Messages Maps
- Updated cities with 3d map experience
- Guides for curated recommendations
- indoor maps for airports and malls
- Better cycling directions
- Electric vehicle routing
Currently, there is a public beta version for Big Sur11.2 and here you can find the latest news about it.
macOS Catalina 10.15.7
macOS Catalina 10.15.7 comes with important security updates and fixes for known bugs on your Mac. Here is what you will get with the latest version:
- Fixes an issue with macOS not automatically connecting to Wi-Fi networks
- Resolves an issue that prevents files from syncing through iCloud Drive
- Addresses a graphic issue on iMac (Retina 5K, 27-inch, 2020) that may occur with Radeon Pro 5700 XT
Catalina Mac OS 10.15. is the successor to macOS Mojave. The new features that this update brought to Mac include a battery health feature that is supposed to reduce the rate at which the device's battery ages. This feature can analyze the charging patterns of the battery and the current state of its health and then control the extent to which it would get charged so as to slow-down chemical aging. This feature can be turned on and off from System Preferences >Energy Saver.
Newest Features
Catalina's OS name is inspired by Santa Catalina Island, an island located in California's Channel.
Notable changes made with macOS Catalina are the removal of iTunes, the addition of the Sidecar feature, the expansion of the iPhone and iPad Screen Time featureto Mac computers, and others. Additionally, significant changes have also been made to the macOS security. Below, we will have a quick look at each of these improvements:
Battery Life Improvement
The CPU and TurboBoost function have been both optimized for increased battery life. It works by shutting off CPU cores but allowing for a higher frequency rate on working cores to sustain performance.
iTunes removal
iTunes has been a part of Mac computers ever since 2001 but with Catalina, it has officially been terminated. Now, instead of iTunes, users will have access to three separate apps that together take over the functions of iTunes. Those apps are Music, TV, and Podcasts.
As for managing your devices, with Catalina, this is done via Finder and not via an app.
Sidecar
This feature allows Mac users who also own an iPad to turn their iPads into second screens for their Mac computers. The Mac screen could be extended to the iPad or they could both show the same content (mirror screen). Sidecar also works with Apple pen, enabling users to use their iPads as drawing tablets.
Screen Time
This is an iPhone and iPad feature that, with Catalina, has been carried over to Mac computers. Screen Time allows you to track the usage of all your Apple devices, providing useful information on how your time is being spent across them.
Find My
The Find My app implements the Find My Mac and Find my Friends technology to provide users with the ability to potentially find their lost/stolen device. This technology does this by employing Bluetooth and the help of other devices that are near the lost/stolen one.
Security Improvements
One of the biggest changes made that came with Catalina is related to the security of the macOS.
The first improvement is the Read-Only system volume – a dedicated system volume that allows Catalina to run separately from other data, thereby preventing any potential attempts at tampering with system files done by malware and hackers.
Next, the Gatekeeper feature, which previously only used to check the sources of new apps, now also checks the apps themselves and prevents them from running if it deems them potentially unsafe.
Thirdly, unlike earlier macOS releases, Catalina requires explicit user approval if an app wants to access data stored in the Desktop, Downloads, and Documents folder. Only after the user gives their permission would the app be able to gain access to such data.
Other changes
One other notable change is that 32-bit apps can no longer be run on Mac computers if the latter have been updated to Catalina, making macOS Mojave the last macOS release that supports 32-bit apps.
Older versions
In this section of the article, we will briefly go over the older macOS releases and the most notable changes they've introduced, starting with the leaser recent one:
Yosemite (10.10) – released on the 16th of October, 2014
Yosemite overhauled macOS's user interface and introduced the Continuity and Handoff features which improved and expanded pairing between iOS and macOS devices. Receiving phone calls and text messages was now possible on either device and so was editing same documents across devices.
Later on, a Yosemite update replaced Aperture and iPhoto with Photos.
El Capitan (10.11) – released on the 30th of September, 2015
This macOS release was focused on system performance improvements and changes to already existing features. Public transport information was made available in the Mapsapp, the Notesapp received interface improvements, and the Metal API performance-enhancing app was officially introduced to macOS.
Sierra (10.12) – released on the 20th of September, 2016
Sierra brought Siri to Mac computers and added several Mac-exclusive features for the app. Improvements were also made to the iCloudapp, which could now store user data from the Desktopand Documentsfolders, allowing syncing of those folders with other Macs that share an Apple ID. Additionally, Sierra website support for Apple Pay through the use of a nearby Touch ID or iOS device for authentication.
High Sierra (10.13) – released on the 25th of September, 2017
Most improvements here were 'under-the-hood' – High Sierra brought improvements to VR support, as well as to apps such as Safari, Spotlight, Notes, and Photos. High Sierra was the first to start using Apple File Systemand it also introduced the successor to the Metal API performance-enhancement application – Metal 2.
Mojave (10.14) – released on the 24 of September, 2018
New features introduced by Mojavewere the Dynamic Desktop, Desktop Stack, and Dark Mode. Several iOS-exclusive apps such as Home, Apple News, and Voice Memoswere also carried over to macOS.
How to check the current version on your Mac
In order to find out what your current macOS version is, click on the Apple menu located in the top-left corner of your screen and then select the option labeled About this Mac. The current version of your macOS will be shown at the top of the Overview tab. If you see an older version written there, you may want to update your Mac to the latest version (see below).
How to update to the latest macOS version
To get the latest macOS version, you must open the Mac App Store and search for macOS Big Sur. Once you find the Big Sur update, click on the download (Get) button and wait for the download to complete. Downloading may take a while, so just be patient. Once the update has been downloaded, the installer will be launched automatically. To install the update, simply follow the steps from the installer.
How to downgrade macOS version (using Time Machine)
Note that in order to perform this downgrade with the help of Time Machine, you will need to have first created a Time Machine backup disk from when you still had the earlier macOS version. If you have such a backup, here's how to use it in order to downgrade your OS.
Warning: It is highly advisable that you back up any important data you've created or downloaded since your Mac got updated to the latest OS version. Otherwise, such data would be lost after the downgrade!
Time Needed :30 minutes
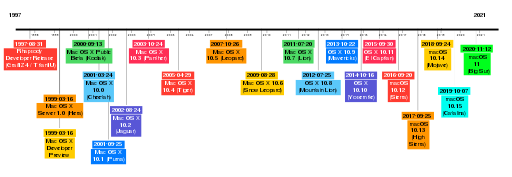
3. Download the most current version of iTunes and then install it on this PC.
Update iTunes on a Mac:
1. Run iTunes on your Mac directly. Or you can go to Finder menu > Applications (Shift + Command + A) > find and launch iTunes.
2. On the menu bar, hit iTunes > Check for Updates. This tool will then check online for iTunes (current version). If any, a message will pop up to prompt you to download it.
3. Click 'Download iTunes' to update it to the latest version.
Update iTunes online directly:
If you don't have iTunes on your computer now, you can download and install it online.
To do so, head to the iTunes download page. Click 'Download Now' on the webpage to download iTunes. The page will select the latest version for the operating environment automatically. After that, just install it on your computer.
Tips: Aha! Here's another method to update iTunes to the latest version: when you launch the tool, it may prompt you to get the latest version, if any, and just confirm the message for updates.
You May Also Like:
Part 3: The Best Alternative to iTunes to Transfer & Manage iOS Data
As we know, in addition to frequent updates, there are also some unsatisfactory designs. For instance, the existing data on your iOS device will be covered when restoring from iTunes, the user privacy is exposed to the risk of leakage due to its Home Sharing feature, and only a few songs can be added at a time.
Would you like to know what the best alternative to iTunes? Well, MobiKin Assistant for iOS (Win and Mac) can be your best bet. It enables you to back up your iOS data repeatedly on a computer, and previous backups will not be overwritten. It also empowers you to delete unwanted iTunes backups from your computer.
Further, this professional program servers as an excellent iOS data manager. (e.g., it allows you to access, preview, edit or delete different files from PC/Mac.)
Some other highlights of Assistant for iOS:
- Back up & restore iPhone data directly.
- Transfer as many as 14+ data types from iDevices to computers, containing Contacts, Text Messages, eBook, Video, Photo, Safari Bookmarks, Music, Voice Memo, Podcast, Playlist, etc.
- Import files from computer to iPhone, covering iBooks, bookmarks, contacts, calendars.
- Clean interface without malware/ads.
- Perform tasks on various iOS devices, such as iPhone 12, iPhone 11/11 Pro/11 Pro Max, iPhone X/XR/XS/XS Max, iPhone 8/8 Plus, iPhone 7/7 Plus, iPhone 6/6S/6 Plus, iPod, iPad, etc.
- It does not record any privacy from its users.
Now, please download the Assistant for iOS program on your computer, and let's enjoy more control and flexible iOS file management experience provided by this iTunes alternative.
1. Connect your iPhone to computer
Install and launch Assistant for iOS on your computer. Then, link your iPhone to the computer with a USB cable. Next, this program will identify your device soon, and its main screen will appear as below.
Note: Before the recognition, you may need to tap 'Trust' on your iPhone and click 'Continue' on the program when prompted.
2. Transfer and manage iPhone information and media files
You'll see a list of data types on the left menu on the main interface, including contacts, messages, notes, calendar, bookmarks, music, videos, photos, books and apps.
- Transfer data from iPhone/iPad/iPod to computer by clicking on the 'Export' button.
- Copy files from computer to iOS device by clicking on the 'Import' button.
- Remove useless files from iPhone, iPad or iPod by clicking on the 'Delete' button.
- Modify the information of the existing iOS data by clicking on the 'Edit' button.
3. Remove applications from iPhone/iPad/iPod
You can click the 'Uninstall' option from the top menu to remove needless applications from your device.
4. Manage iTunes backups on computer
Highlight the 'Super Toolkit' option from the program interface and choose 'iTunes Backup & Restore'. Then, you can begin the iTunes backups management task:
- Click the 'Backup' button to back up your iOS device to iTunes default location or customized folder at your will.
- Click the 'Restore' to restore data from iTunes backup to your iDevice.
- Click the 'Delete' to remove iTunes backup records from your computer.
The Bottom Line
New versions of iTunes always can't wait to come out. And by the time you reach this page, it may have been updated to the next version. However, the ways to update it have not changed much.
After all the frequent updates, iTunes is still unfriendly, cumbersome, inefficient, and cannot work for non-purchased stuff. OK, if you want to improve the quality of your life, don't hesitate to pick MobiKin Assistant for iOS, the best replacement.
Related Articles:
- When was Big Sur released?
The first version of Big Sur was released on the 12th of November 2020
• Total design refresh
• App enhancements to Safari, Messages, Maps
• Compatible with new M1 apple silicon
Latest Version of Mac OS – Big Sur 11.0.1
Big Sur brings BIG changes to the MacOS, from a new OS interface to new architecture compatible with the all new M1 chip. It offers the ability for Apple to use their new silicon processors based on arm64 architecture, which brings massive improvements in speed and power efficiency.
Big Sur comes with a ton of new updates and here is a highlight of what you will get with the latest 11.0.1 version:
Big Sur Safari Updates
- Privacy Updates
- Password monitoring
- Speed optimization
- New design elements
- Customizable start Page
- Expanded extensions support
- New dedicated category for finding new extensions in the App Store
- New tab design and website preview when you hover over a tab.
- Translation (beta) for English, Spanish, Simplified Chinese, French, German, Russian, or Brazilian Portuguese [US-English and Canadian-English only]
- Privacy Report with an overview of trackers blocked by Intelligent Tracking Prevention
- Safari privacy prompts for extensions
Big Sur Control Center Updates
- Puts favorite menus and Mac controls in one place
- Additional controls for Control Center menus
- Support for pinning favorite menus from Control Center to the menu bar
Big Sur Notification Center Updates
- New data-rich native widgets
- Support for third party widgets
- Notifications and widgets come together in one view in the Notification Center
- Interactive notifications display additional information and actions when expanded.
- Edit view allows for adding widgets and customizing them.
Big Sur Messages Updates
- Pinned conversations – up to 9
- Mentions let you direct a message to an individual in a group conversation
- Inline replies let you reply to a specific message earlier in the conversation
- New emojis and stickers
- #images – find trending gifs to message
- Message effects – laser, balloon, confetti, etc.
Big Sur Messages Maps
- Updated cities with 3d map experience
- Guides for curated recommendations
- indoor maps for airports and malls
- Better cycling directions
- Electric vehicle routing
Currently, there is a public beta version for Big Sur11.2 and here you can find the latest news about it.
macOS Catalina 10.15.7
macOS Catalina 10.15.7 comes with important security updates and fixes for known bugs on your Mac. Here is what you will get with the latest version:
- Fixes an issue with macOS not automatically connecting to Wi-Fi networks
- Resolves an issue that prevents files from syncing through iCloud Drive
- Addresses a graphic issue on iMac (Retina 5K, 27-inch, 2020) that may occur with Radeon Pro 5700 XT
Catalina Mac OS 10.15. is the successor to macOS Mojave. The new features that this update brought to Mac include a battery health feature that is supposed to reduce the rate at which the device's battery ages. This feature can analyze the charging patterns of the battery and the current state of its health and then control the extent to which it would get charged so as to slow-down chemical aging. This feature can be turned on and off from System Preferences >Energy Saver.
Newest Features
Catalina's OS name is inspired by Santa Catalina Island, an island located in California's Channel.
Notable changes made with macOS Catalina are the removal of iTunes, the addition of the Sidecar feature, the expansion of the iPhone and iPad Screen Time featureto Mac computers, and others. Additionally, significant changes have also been made to the macOS security. Below, we will have a quick look at each of these improvements:
Battery Life Improvement
The CPU and TurboBoost function have been both optimized for increased battery life. It works by shutting off CPU cores but allowing for a higher frequency rate on working cores to sustain performance.
iTunes removal
iTunes has been a part of Mac computers ever since 2001 but with Catalina, it has officially been terminated. Now, instead of iTunes, users will have access to three separate apps that together take over the functions of iTunes. Those apps are Music, TV, and Podcasts.
As for managing your devices, with Catalina, this is done via Finder and not via an app.
Sidecar
This feature allows Mac users who also own an iPad to turn their iPads into second screens for their Mac computers. The Mac screen could be extended to the iPad or they could both show the same content (mirror screen). Sidecar also works with Apple pen, enabling users to use their iPads as drawing tablets.
Screen Time
This is an iPhone and iPad feature that, with Catalina, has been carried over to Mac computers. Screen Time allows you to track the usage of all your Apple devices, providing useful information on how your time is being spent across them.
Find My
The Find My app implements the Find My Mac and Find my Friends technology to provide users with the ability to potentially find their lost/stolen device. This technology does this by employing Bluetooth and the help of other devices that are near the lost/stolen one.
Security Improvements
One of the biggest changes made that came with Catalina is related to the security of the macOS.
The first improvement is the Read-Only system volume – a dedicated system volume that allows Catalina to run separately from other data, thereby preventing any potential attempts at tampering with system files done by malware and hackers.
Next, the Gatekeeper feature, which previously only used to check the sources of new apps, now also checks the apps themselves and prevents them from running if it deems them potentially unsafe.
Thirdly, unlike earlier macOS releases, Catalina requires explicit user approval if an app wants to access data stored in the Desktop, Downloads, and Documents folder. Only after the user gives their permission would the app be able to gain access to such data.
Other changes
One other notable change is that 32-bit apps can no longer be run on Mac computers if the latter have been updated to Catalina, making macOS Mojave the last macOS release that supports 32-bit apps.
Older versions
In this section of the article, we will briefly go over the older macOS releases and the most notable changes they've introduced, starting with the leaser recent one:
Yosemite (10.10) – released on the 16th of October, 2014
Yosemite overhauled macOS's user interface and introduced the Continuity and Handoff features which improved and expanded pairing between iOS and macOS devices. Receiving phone calls and text messages was now possible on either device and so was editing same documents across devices.
Later on, a Yosemite update replaced Aperture and iPhoto with Photos.
El Capitan (10.11) – released on the 30th of September, 2015
This macOS release was focused on system performance improvements and changes to already existing features. Public transport information was made available in the Mapsapp, the Notesapp received interface improvements, and the Metal API performance-enhancing app was officially introduced to macOS.
Sierra (10.12) – released on the 20th of September, 2016
Sierra brought Siri to Mac computers and added several Mac-exclusive features for the app. Improvements were also made to the iCloudapp, which could now store user data from the Desktopand Documentsfolders, allowing syncing of those folders with other Macs that share an Apple ID. Additionally, Sierra website support for Apple Pay through the use of a nearby Touch ID or iOS device for authentication.
High Sierra (10.13) – released on the 25th of September, 2017
Most improvements here were 'under-the-hood' – High Sierra brought improvements to VR support, as well as to apps such as Safari, Spotlight, Notes, and Photos. High Sierra was the first to start using Apple File Systemand it also introduced the successor to the Metal API performance-enhancement application – Metal 2.
Mojave (10.14) – released on the 24 of September, 2018
New features introduced by Mojavewere the Dynamic Desktop, Desktop Stack, and Dark Mode. Several iOS-exclusive apps such as Home, Apple News, and Voice Memoswere also carried over to macOS.
How to check the current version on your Mac
In order to find out what your current macOS version is, click on the Apple menu located in the top-left corner of your screen and then select the option labeled About this Mac. The current version of your macOS will be shown at the top of the Overview tab. If you see an older version written there, you may want to update your Mac to the latest version (see below).
How to update to the latest macOS version
To get the latest macOS version, you must open the Mac App Store and search for macOS Big Sur. Once you find the Big Sur update, click on the download (Get) button and wait for the download to complete. Downloading may take a while, so just be patient. Once the update has been downloaded, the installer will be launched automatically. To install the update, simply follow the steps from the installer.
How to downgrade macOS version (using Time Machine)
Note that in order to perform this downgrade with the help of Time Machine, you will need to have first created a Time Machine backup disk from when you still had the earlier macOS version. If you have such a backup, here's how to use it in order to downgrade your OS.
Warning: It is highly advisable that you back up any important data you've created or downloaded since your Mac got updated to the latest OS version. Otherwise, such data would be lost after the downgrade!
Time Needed :30 minutes
What Is The Latest Version Of Macintosh
How to downgrade macOS version (using Time Machine)
- Time Machine
Enter the Time Machine backup disk into your Mac.
- Restart
See storage on mac. Click on the apple icon and press Restart
- Settings
Toggle through the snapshots with the arrows until you find an appropriate date before updating to the latest OS version. Then click RESTORE
- Snapshots
From the options that appear, select the one labeled Restore From Time Machine Backup and then select Continue.
- Continue
5. The next screen will ask you to once again click on the Continue button- do it.
- Restore
Now, select the backup drive as your Restore Source.
- Upload
On the next screen, you will see all available backups – select the latest one that's been made prior to updating your Mac.
- Complete
Confirm the restoration and wait for the process to complete.
What Is The Latest Version Of Mac Os X
Materials- Mac OS X

